While it sounds simple, transferring files from your CAM software to your Tormach via a flash drive can be more time consuming than you think (not to mention the time you’ll spend walking back to the machine to retrieve the drive you forgot). Let’s walk through setting your Tormach up as a network drive on your PC, allowing G-code output directly to the machine!
Finding your Tormach’s IP Address
An IP address is a set of numbers assigned to all devices on your network. This tells other devices which device they are communicating with and is how we’ll connect to the Tormach control.
Pathpilot 2.2.x and Newer:
- Type ADMIN NETTOOL into the MDI in your PathPilot control
- Your PathPilot computer IP address will likely be 192.168.x.x (or possibly 10.0.x.x if using Apple Airport for your Internet and WiFi)
Previous Versions:
- From the PathPilot operating screen, press CTRL+ALT+X to bring up a terminal window
- Type “ifconfig”
- Your PathPilot computer IP address will likely be 192.168.x.x (or possibly 10.0.x.x if using Apple Airport for your Internet and WiFi)
Setting Up a Network Drive on your PC
Note: If using PathPilot 2.2.x or newer, skip the first four steps. There is no need to edit
smb.conf.share.
- From the PathPilot operating screen, press CTRL+ALT+X to bring up a terminal window.
- Type gedit smb.conf.share and click enter on the keyboard. This should launch the file for edit. Note: 1 space between gedit and smb.conf.share
- Change “security = share” to “security = user”
- Reboot the controller
- Open drive mapping on your CAD machine (PC) and map to an unused drive using the \\network_name\folder_name format as per Tormach Instructions
- OR, you can map the network drive using your Tormach PathPilot computer’s IP address (e.g. \\192.168.x.x\gcode)
You can see ‘Map Network Drive’ highlighted on Windows 10 in the ribbon toolbar across the top after
navigating to ‘This PC’:
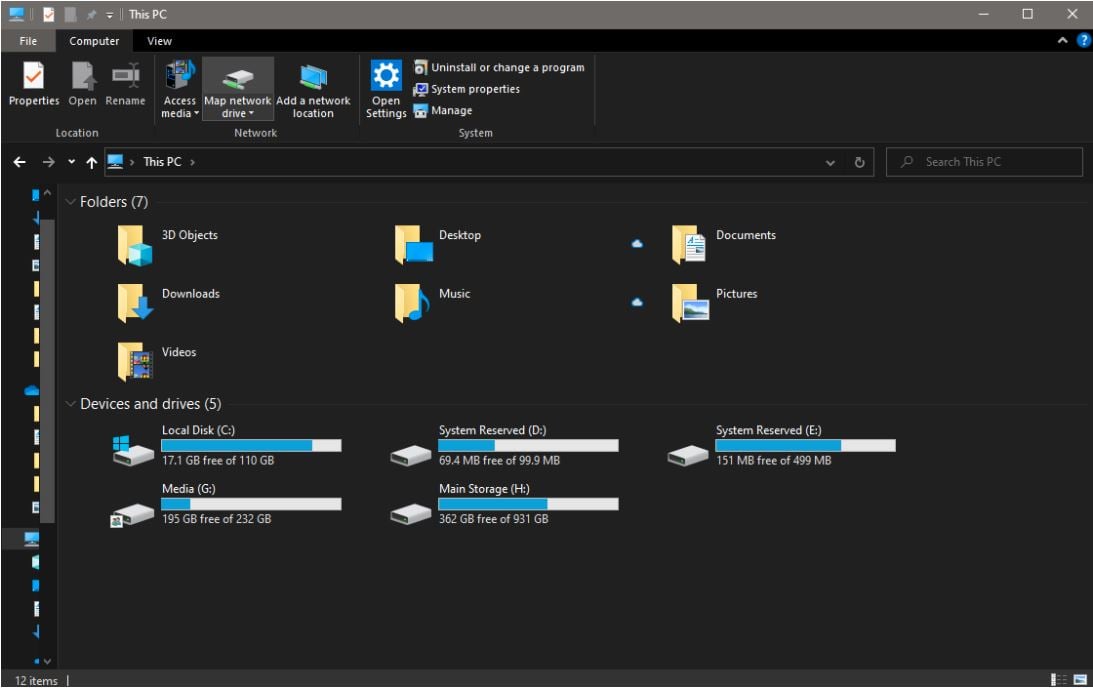
PRO TIP: remove your rubber keyboard protector to ensure you are typing the correct keystrokes!
Connecting to DropBox
As an alternative it is possible to sync your gcode folder to DropBox, effective achieving the same result. You will need to be careful to restrict the folders available to Pathpilot otherwise your Dropbox content will flood the Pathpilot controller available storage (and a possible security risk due to “oversharing” your DropBox contents). Detailed instructions to connect to DropBox can be found on Page 8 of Tormach’s ‘Upgrade to PathPilot v2.0’ manual.
This post was guest written by John Saunders of NYC CNC and Saunders Machine Works.


